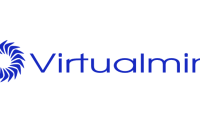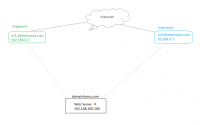Managed Data Web Dengan WinSCP
Managed Data Web Dengan WinSCP – Pada tutorial ini kita akan bahas bagaimana cara menggunakan WinSCP untuk memanagemen data-data web kita yang menggunakan hosting tanpa file manager. Jadi, winscp ini berfungsi sebagai file manager untuk memanage data-data web kita seperti upload/download/delete/edit file/rename file atau folder/merubah permission dan kebutuhan lainnya.
Managed Data Web Dengan WinSCP
a. Step awal jika belum mempunyai aplikasi WinSCP silahkan download dan install aplikasi tersebut di PC anda, namun jika sudah step ini bisa diskip
Link download untuk aplikasi WinSCP https://winscp.net/eng/docs/guide_install
b. Jika sudah selesai didownload dan diinstall selanjutnya jalankan aplikasi WinSCPnya, maka akan muncul tampilan sebagai berikut dan silahkan isi form yang dibutuhkan seperti berikut ini:
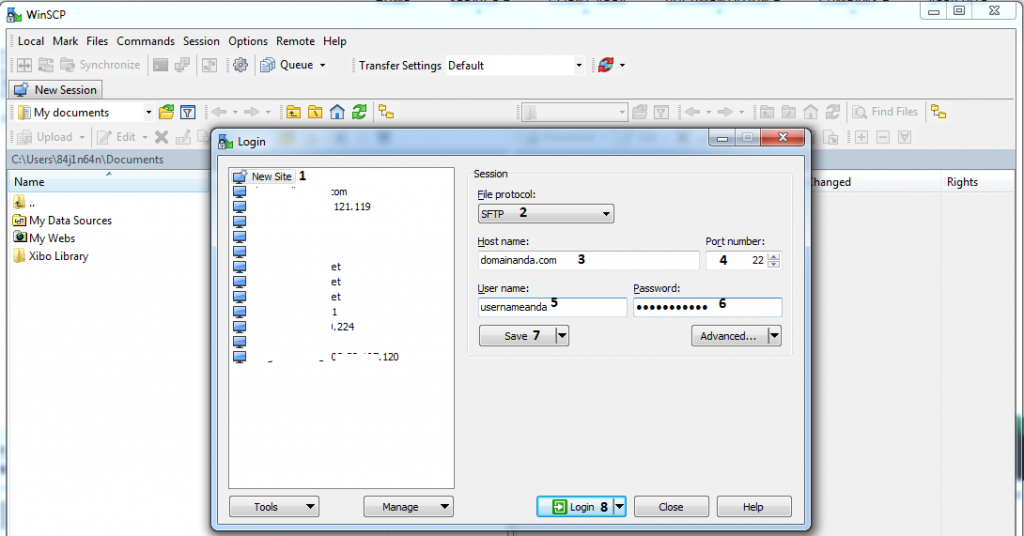
Keterangan :
1. Pilih dan click “New Site”
2. Pilih protocol “SFTP”
3. Host name : isikan nama domain anda,
4. Port number : isi sesuai port yang di dapat,
5. User name : isikan username yang anda dapatkan,
6. Password : isikan password untuk akun anda,
7. Kemudian tekan tombol save,
8. Pilih dan click tombol “Login”
Dan jika setelah mengclick tombol login muncul seperti ini, silahkan pilih dan click tombol Yes
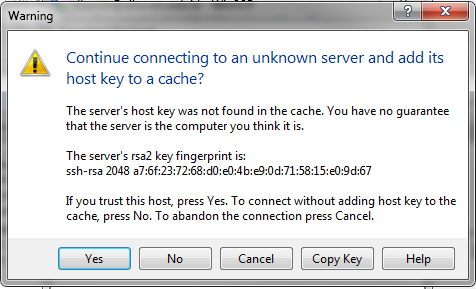
Dan jika berhasil login maka akan muncul tampilan sebagai berikut :
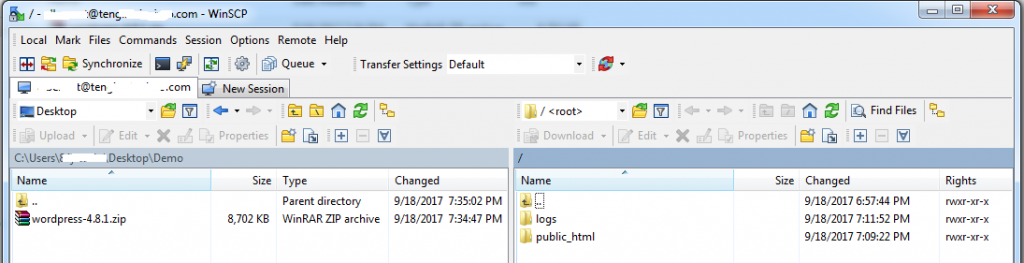
Selanjutnya silahkan ganti direktorinya atau double click folder public_html yang mana direktori public_html ini adalah root direktori html dari domain yang kita gunakan jadi semua data-data web kita simpan di direktori tersebut,
c. Step selanjutnya install WordPress
Untuk step selanjutnya kita akan menginstall wordpress, jika data wordpress belum ada silahkan download terlebih dahulu di link berikut ini : https://wordpress.org/latest.zip
Kemudian jika sudah selesai didownload selanjutnya silahkan extract dan upload di direcktori public_html menggunakan WinSCP yang telah kita jalankan sebelumnya dan tunggu hingga proses upload, lama cepat proses uploadnya ini tergantung jaringan yang anda gunakan dan juga jaringan dari server anda, kurang lebih tampilannya jika sudah selesai upload seperti berikut ini:
Proses upload sedang berlangsung:
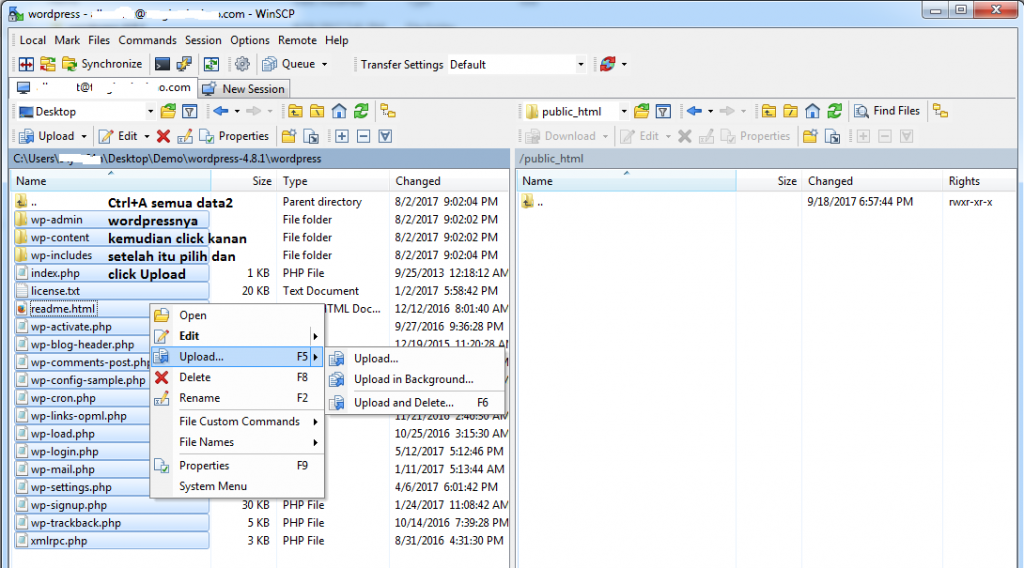
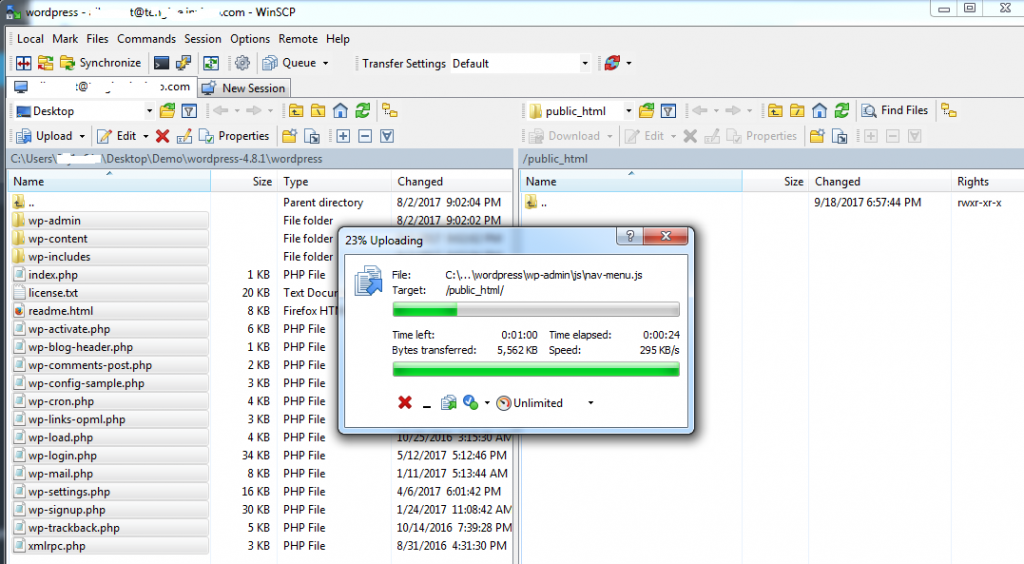
Tunggu hingga selesai semua proses uploadnya.
d. Selanjutnya akses domain anda melalui web browser maka akan muncul tampilan sebagai berikut ini:
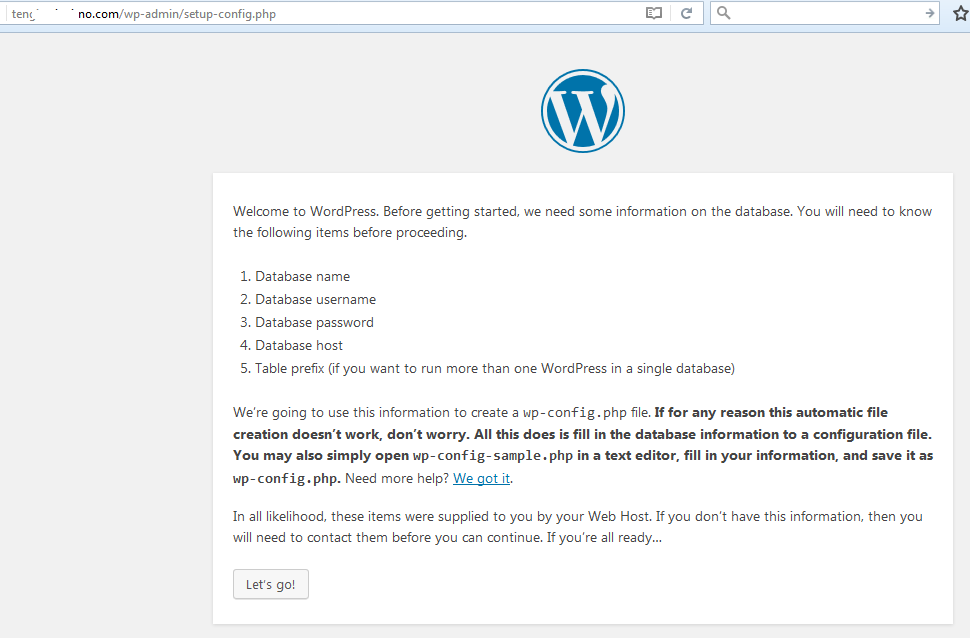
Kemudian pilih dan click tombol “Let’s go!” maka akan muncul tampilan sebagai berikut dan silahkan isikan sesuai data anda :
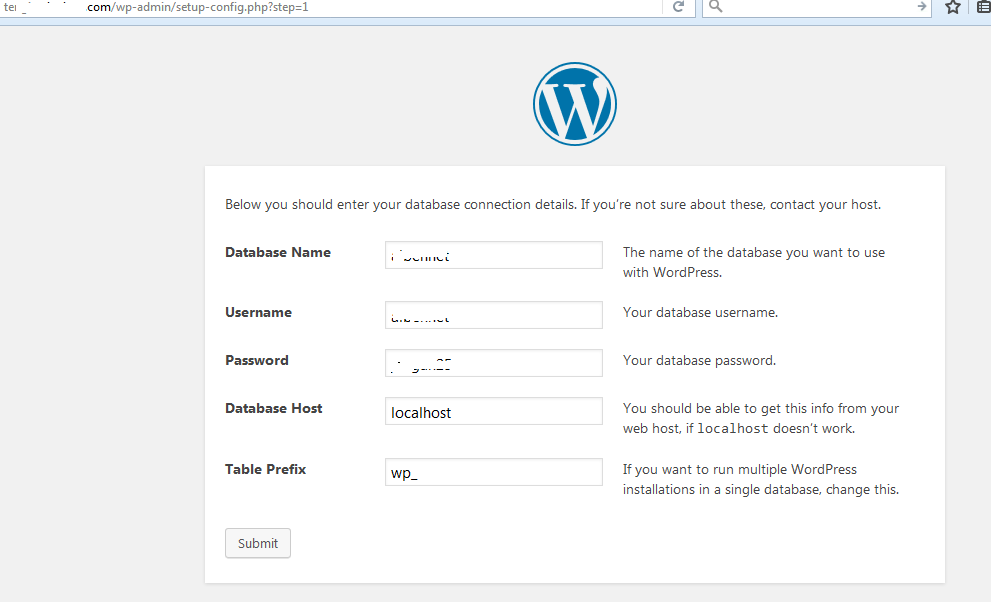
Silahkan isikan sesuai dengan akses ke database anda (nama database, user database, password database, database host) dan kemudian pilih dan click tombol “Submit”
Jika muncul tampilan seperti gambar di bawah itu artinya kita diminta membuat file dengan nama wp-config.php dan isinya sesuai script yang ditampilkan
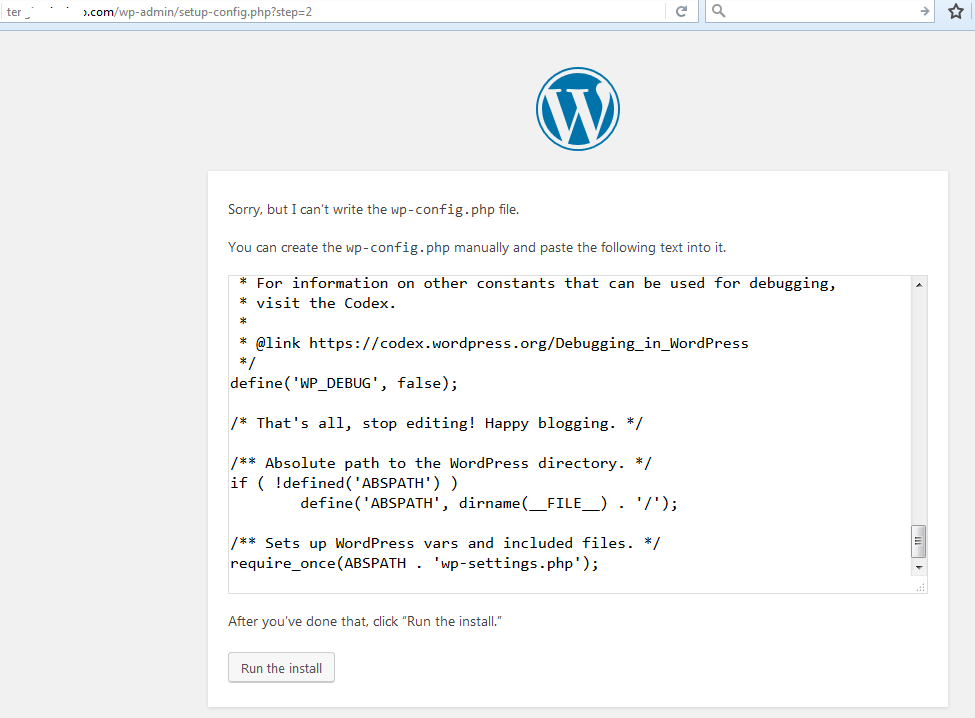
Silahkan akses ke winscp tadi kemudian buat file dengan nama wp-config.php dan copy paste script php yang ditampilkan tersebut dengan cara :
1. Click kanan kemudian pilih “New”—>Kemudian pilih dan click file
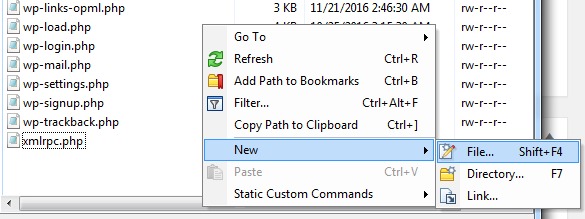
Kemudian isikan nama file baru yang akan dibuat :
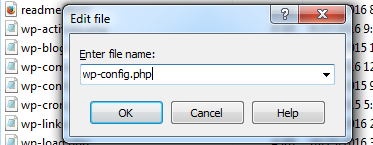
Kemudian copy paste script php yang ditampilan sebelumnya lalu save
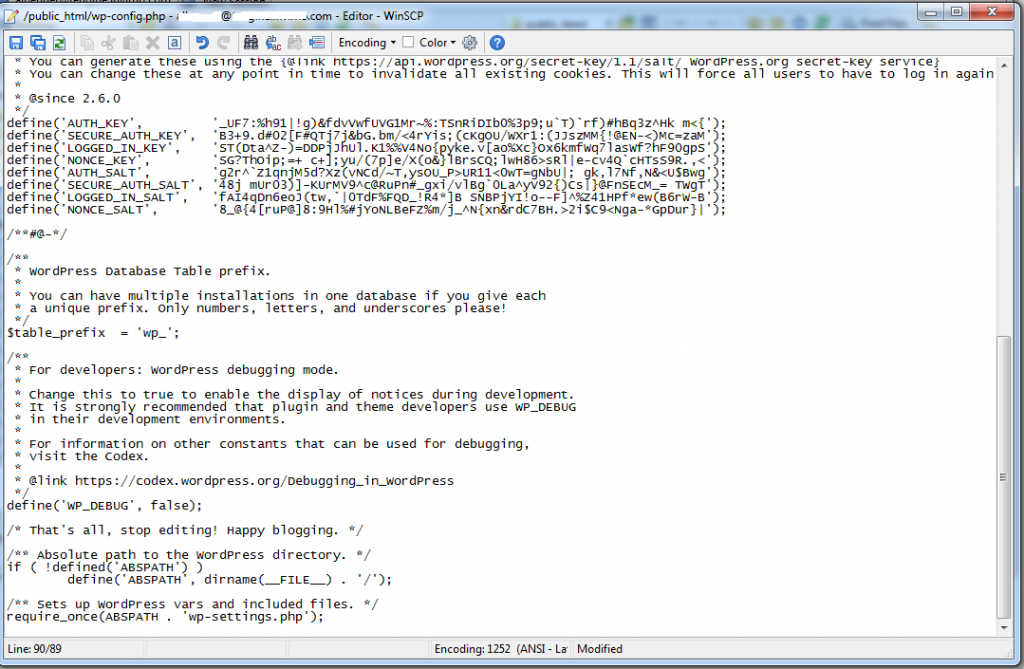
Jika sudah di save lalu kembali ke halaman web browser installasi wordpress tadi kemudian pilih dan click tombol “Run the install” makan akan muncul tampilan sebagai berikut ini :
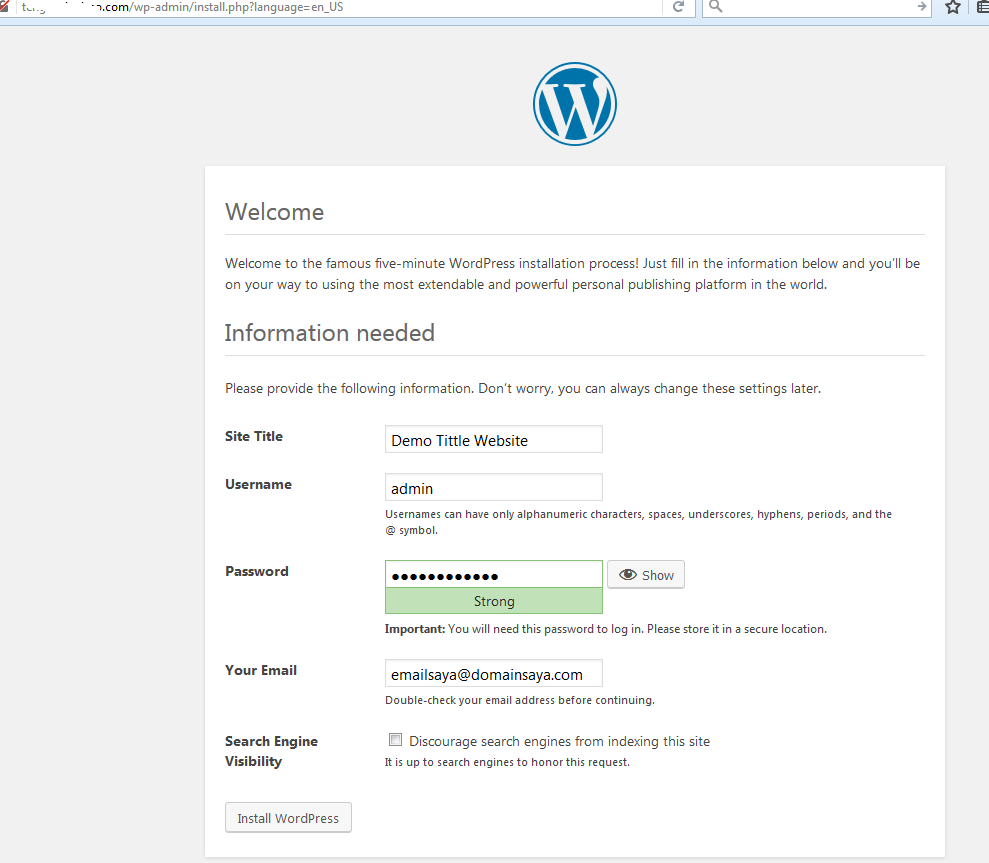
Silahkan anda isikan datanya sesuai dengan kebutuhan anda, kemudian pilih dan click tombol “Install WordPress”
Jika muncul tampilan seperti gambar di bawah itu artinya kita telah berhasil menginstall wordpress
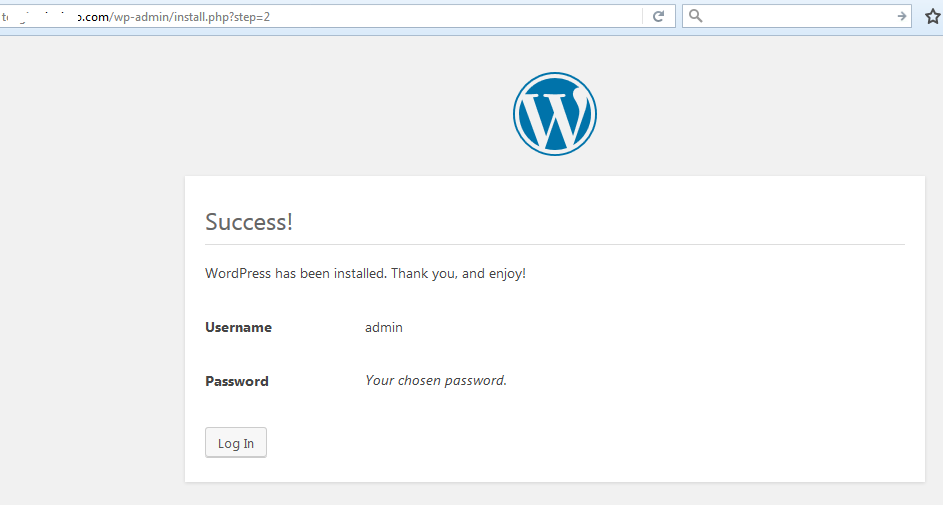
Selanjutnya silahkan login ke halaman admin wordpress anda untuk memulai mendesign website anda.
Catatan : Agar WordPress bisa update tema, plugin dan core tanpa meminta akses ftp. Anda hanya perlukan menambahkan baris berikut ini di wp-condig.php:
define(‘FS_METHOD’,’direct’);
Dan jika sudah ditambahkan baris di atas jangan lupa di save
Jika ada kendala dengan permission, misalnya ketika upload gambar gagal, atau ketika install theme/plugin gagal karena writable bisa dirubah permissionya dengan mengclick kanan lalu pilih dan click “Properties”, seperti gambar di bawah ini:
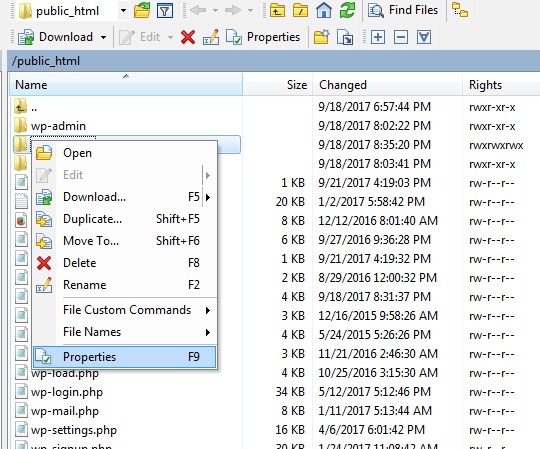
Setelah itu akan muncul form untuk merubah permissionnya seperti berikut ini :
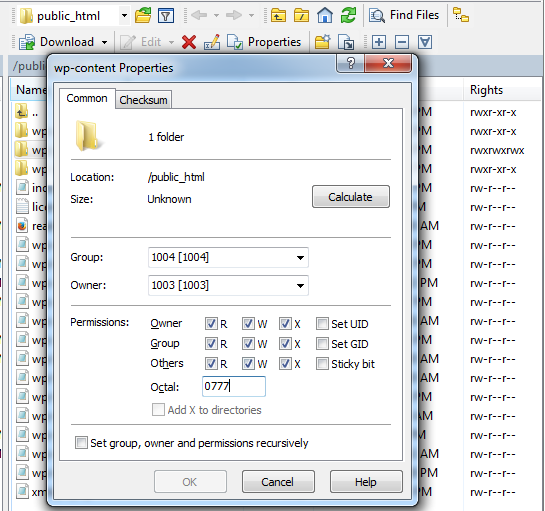
Untuk permissionnya bisa disesuaikan dengan kebutuhan.
Sekian tutorial singkat ini dan semoga bermanfaat.